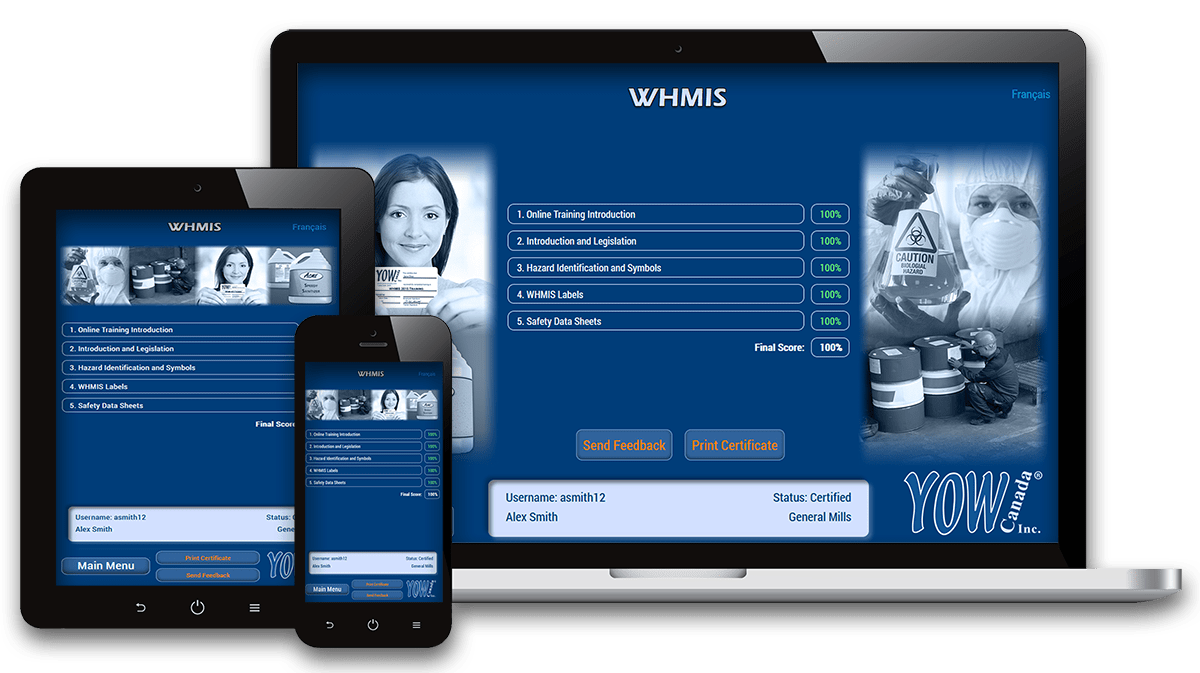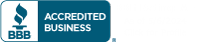Technical Support FAQs
Expand All | Collapse AllIssues With A Training Course:
I get an error message when I try to log in
"Sorry your course has expired. Please enter a valid course username and password."
If you receive a message saying your account is expired it is because you have certified and the certificate has expired (The amount of time before a certificate expires varies on the course and your company's training settings but is usually 2 years).
Contact your Training Administrator or YOW Canada for more assistance.
"Sorry your username or password was incorrect."
If you receive a message saying your username or password is incorrect it usually indicates you are not using the training username and password we generate for you. Please check your Training Notification email to verify that the username and password is the one we sent to you for that course.
If you are still getting an error message, your account details might have been updated causing the username and password to change. You can contact your Training Administrator or YOW Canada for help.
"Sorry, you have attempted to log in too many times and you have been locked from attempting again temporarily. Please use the 'Forgot Password' form or contact support@yowcanada.com for assistance."
If you receive the too many login attempts error please use the Forgot Password link next to the login button. You will be taken to a form that asks for your email address, please enter it and hit 'Retrieve Password'.
Your login attempts will be reset, and if you are the Training Administrator, your password list will be emailed to you.
"The course you are trying to log into does not exist. Please contact support@yowcanada.com for more information."
If you receive a message saying your course does not exisit it is due to an error on your account. You were either set to an incorrect/non-exisitent training course, or a course that is no longer offered.
Please contact YOW Canada for assistance.
I click the 'Login' button and nothing happens
Make sure you are not blocking pop-ups from YOW Canada:
Internet Explorer: Manage Pop-ups
Firefox: Manage Pop-ups
Google Chrome: Manage Pop-ups
If you are not blocking pop-ups from YOW Canada the Training Course window might already be opened, and is either behind the current window or is minimized.
Locate the window by hovering your mouse over the list of currently running browser windows:
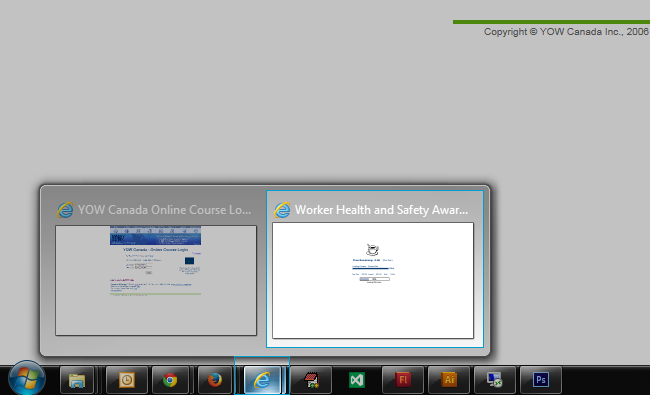
I click 'Login' and a blank page opens
This is usually because Flash is not installed.
Please note: most phone and tablet web browsers do not support the Flash Webplayer, please use a desktop or laptop to take our training
Close the blank page, and navigate back to YOW Canada's Login Page.
Do you see the 'Flash Installed' Checkbox to the left of the login button/Forgot Password link?
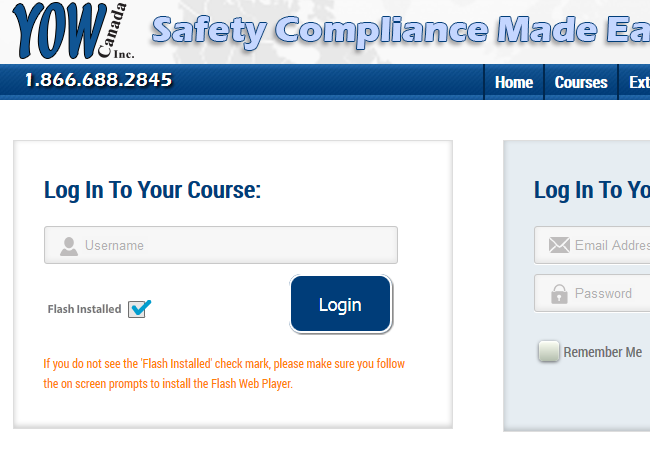
If not, please install the Flash webplayer by clicking Alternative Flash Player Download and follow the instructions.
If you do not have access to install or update programs on the machine please contact your IT department for assistance.
Quiz Question do not display properly
The course is stuck loading the next slide
This is usually caused when the current slide download is interrupted and now stuck in memory. Clearing the temporary internet files/cache should fix the issue:
-
Close the course and from this page hit the following Keys on your keyboard at the same time:
'CTRL' 'SHIFT' 'DELETE' -
This will open the clear browsing history window. Depending on your web browser it will look different:
Internet Explorer:
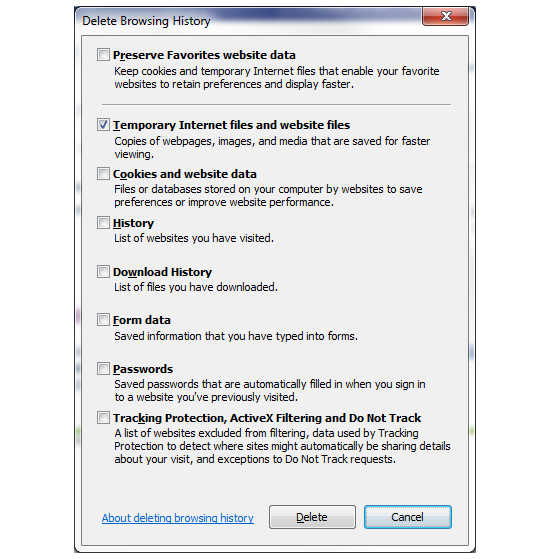
- Make sure the first option 'Preserve Favorites Website Data' is un-checked
- Make sure the second option 'Delete temporary internet files' is checked
- The other options can be left checked or un-checked.
- Click the button 'Delete'
Firefox:
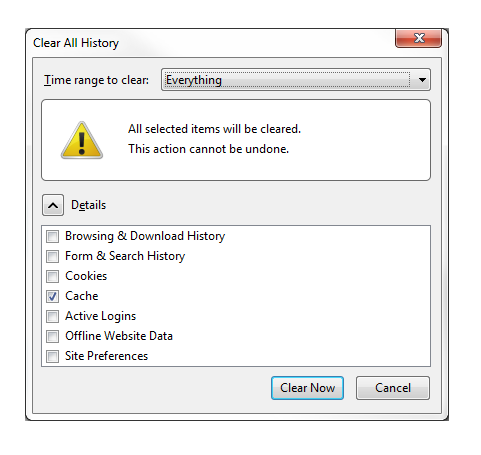
- In the 'Time-range to clear' dropdown select 'Everything'
- Expand the details area so you can see the options with checkboxes.
- Make sure the fourth option 'Cache' is checked
- The other options can be left checked or un-checked.
- Click the button 'Clear Now'
Google Chrome:
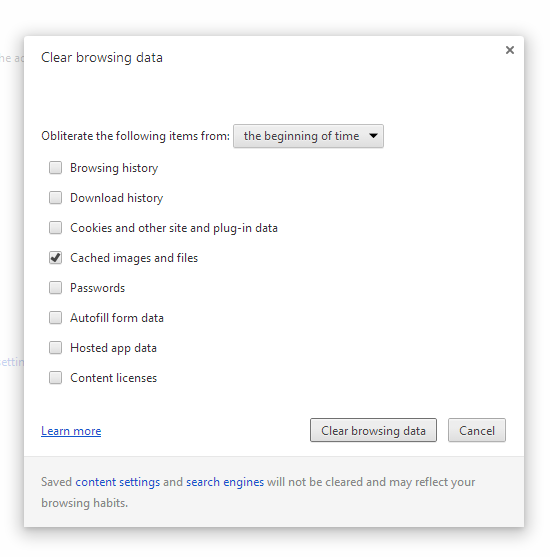
- In the 'Obliterate the following items from:' dropdown select 'the beginning of time'
- Make sure the fourth option 'Cached images and files' is checked
- The other options can be left checked or un-checked.
- Click the button 'Clear Browsing Data'
- Close the tab 'Settings'
- Go back to the YOW Canada login screen and log back into the training.
- Your progress should be saved, click on the chapter you left off on and you should get a message to return to your last page viewed.
- Click 'Yes'. Once the slide loads try to navigate to the next slide to ensure the course is now working.
If you are still having issues please contact YOW Canada for assitance:
Toll-Free: 1-866-688-2845
Email: support@yowcanada.com
When I log in, I am taken to the wrong course or to my Administration site
Each course that you are signed up for will have a unique username and password. You are either using the username and password for the wrong course, or you are using your Training Administration username/password.
You can find what the course username and password is by viewing the '[Course Name] Training Notification' email that YOW Canada would have sent to you when you were registered for the training (as long as your email was provided during the registration).
If you did not receive or no longer have your training notification email, then the Training Administrator can resend it to you. If you know who your training administrator is, you can ask them to resend your training notification.
If you are the training administrator, click here to learn how to re-send training notifications.
Once I login, the main menu screen loops over and over
There might be an issue with your training account, and the course is not downloading your quiz/status correctly.
Please contact YOW Canada for assistance:
Toll-Free: 1-866-688-2845
Email: support@yowcanada.com
Links from within the course do not open correctly
Is the link you are trying to open already open in another window?
Press and hold down 'ALT' on your keyboard and hit the 'TAB' key to cycle through your currently open windows/programs.
Keep hitting 'TAB' until you see the window, or have gone through them all.
If you do not see the window already open, are you receiving a Pop-up Blocker message when you click the link?
If you do, please turn off your pop-up blocker or allow YOW Canada to open new windows.
If you are still having issues please contact YOW Canada.
I cannot print the Training Certificate
If you get a 404 error (Page not found) or the Certification email does not have the certificates attached. Please contact YOW Canada and have us regenerate the certificates.
If you try to open the certificate and cannot because you do not have the proper program to view PDFs, please download Adobe Reader.
If you are still having issues please contact YOW Canada.
What are the technical requirements for taking this online course?
-
A computer with an internet connection.
A high-speed internet connection is recommended. -
A Web browser that supports the Flash Web Player. (Such as Internet Explorer, Firefox, Google Chrome or Safari).
You should be using the latest version of your chosen web browser. -
Adobe Flash Player.
Please download the latest Flash Player version here.
Issues with the Site/Functionality:
How do I get a training account or Username and Password?
- If you have not already purchased a course you (or your training administrator) will first need to Purchase a course.
- You will have to log into your Administration account or create a new one if you do not already have an account with us.
- Once the order has been processed successfully, the training course will be added to your Training Administration account.
- You will then log into your Training Administration site or click 'Continue' on the screen that shows once you have successfully completed your purchase.
-
Locate the course in the 'Pre-Registered' courses section of the Administration page. (After the active and expired trainees sections).
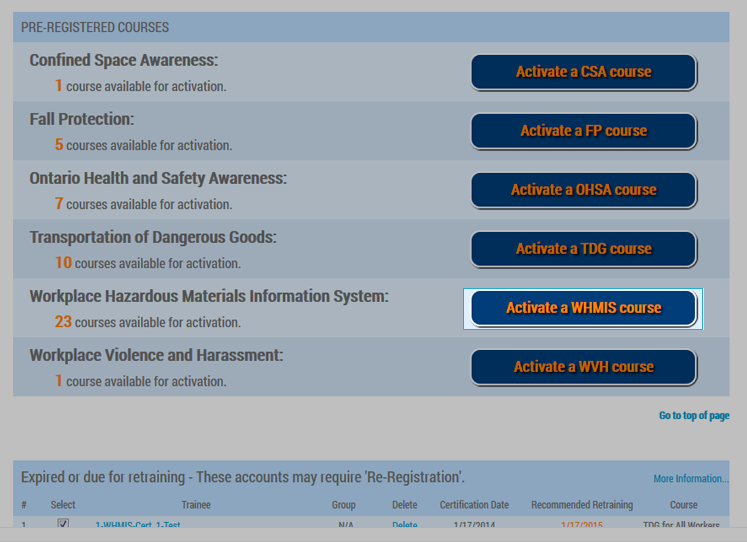
-
Click the 'Activate Now' link next to the training account. This will open the Registration window:
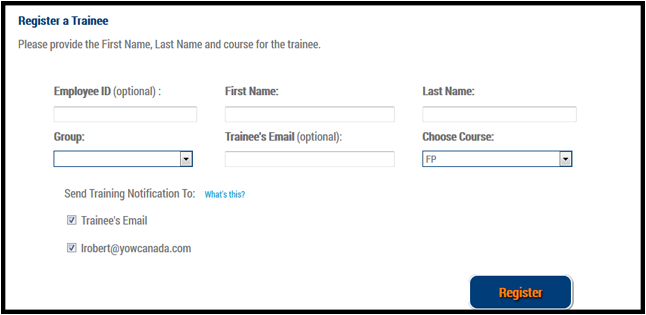
- Fill in the trainee's first name, last name and optionally an email address.
-
Some courses (ie: TDG, OHSA) allow you to select which course type you want the trainee to take, such as TDG for Drivers, or TDG for Shippers/Receivers. If applicable select the course type from the dropdown:
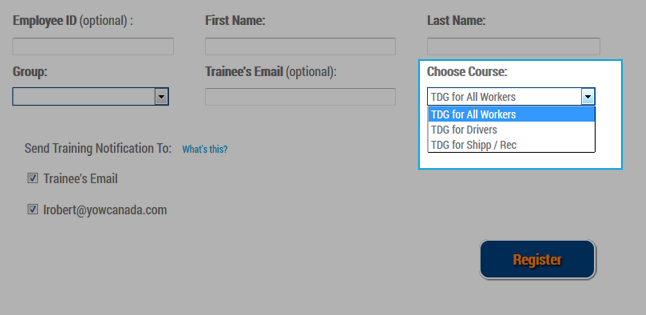
- Click the 'Register' button. A unique username will be created for the training course and will be sent by email to the trainee as as well as the Training Administrator.
- Click 'Continue' to return to the Training Administration site.
- The trainee can then go to the login page: www.yowcanada.com/login and enter their username and password to log into the course.
I am waiting for my order to go through but nothing is happening
Are you on the screen: 'Purchase Submission'?
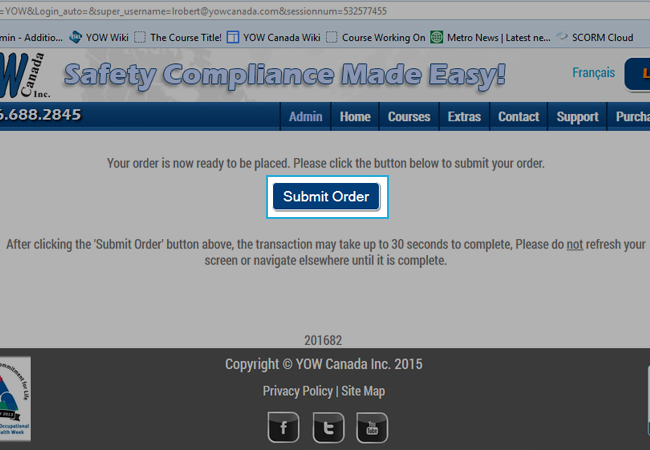
Please click the Submit Order button on this screen to submit your order.
If you have submitted the order and it came back saying the order was processed successfully, but you have not received any emails from YOW Canada and you are unable to access your Training Administration site, then there may have been an error when processing your order.
Please contact YOW Canada for assistance.
I am not receiving emails from YOW Canada
Please check your spam/junkmail folders to make sure emails from us are not being filtered.
You may have to contact your IT department to see if they need to white list the YOW Canada mail servers, or contact YOW Canada for more assistance.
Questions About YOW Canada
What does the "YOW" in YOW Canada stand for?
YOW Canada's offices are located in Ottawa, Ontario and Y-O-W are the international call letters for the Ottawa Airport. Plus, we think it's a catchy name that's easy to remember.
For more information about our company please visit the Contact Us page.
The smart way to Train!
Online, Anywhere, Anytime.
Get your certificate today!